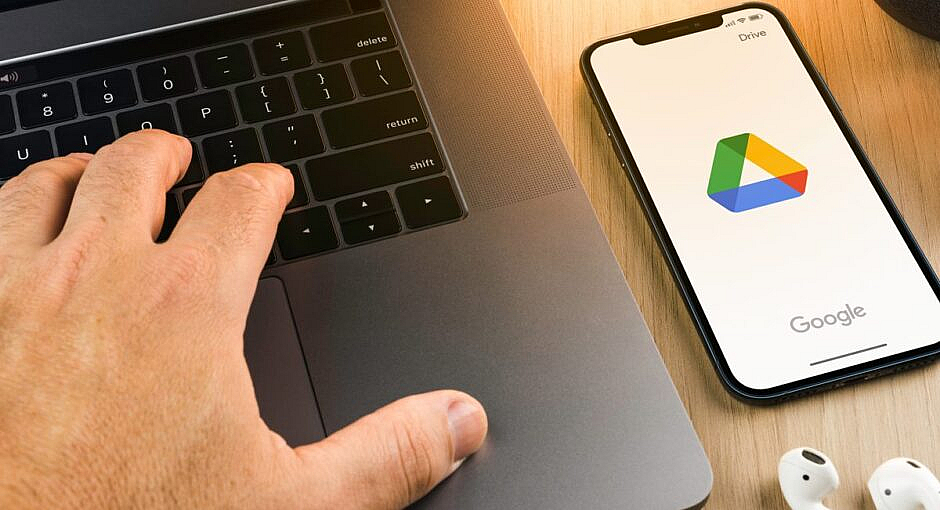
Google’ın birçok uygulaması artık hayatımızın orta noktasında. YouTube, Dokümanlar, Gmail ve Haritalar şeklinde birçok uygulama, işlerimizi kolaylaştırıyor ve hakikaten de kullanışlılar. Sadece Google Drive mevzusunda aynı şeyi söylemek mümkün değil.
Drive’ı hem Android (Samsung Galaxy S22 Ultra’da denedik) hem de iOS’ta (iPhone 15 Pro Max’te denedik) kullandıktan sonrasında, uygulamanın o kadar da başarıya ulaşmış bulunduğunu söyleyemeyiz.
Google Drive’ın sınıfta kalmış olduğu 3 nokta
Geçtiğimiz dönemde dosyaların Google Drive’dan kaybolması ya da acayip eşleştirme sorunlarını unutun. Daha kolay sorunlarımız var:
1. Google Drive iOS uygulamasında “tümünü seç” yok
iPhone’unuz mu var? Peki o halde şimdi Google Drive’ı açın, “+” tuşuna basın ve “Yükle”ye tıklayın.
Diyelim ki aynı anda yüklemek için 100 tane fotoğraf seçmek istiyorsunuz. Deneyin. Olmuyor mu? Doğal ki olmaz! Zira tek yapabildiğiniz bu fotoğrafları tek tek seçmek. Ne “tümünü seç” şeklinde bir seçenek var, ne de bir grup fotoğrafı seçmek şeklinde bir özellik var. Ekranınıza 100 kez basmaya hazır mısınız?
Doğal bunun da etrafından dolaşan bir çözüm var. Google Drive’ı atlayıp, iOS’in Fotoğraflar uygulamasından “tümünü seç”e basıp arkasından Google Drive’la paylaşabilirsiniz. Sadece aynısını Android’de tüm albüm üstünde parmak kaydırarak seçebiliyoruz. Peki ya niçin aynısını iPhone 15 Pro Max’te yapamıyoruz?!
Çözüm: Sol üste bir “Tümünü seç” tuşu koyun ki, albümdeki tüm fotoğrafları seçebilelim.
2. ‘CTRL + A’ yada ‘CMD + A’ kısayolları Drive’da yok sayılıyor
Google Chrome’dan eriştiğiniz Google Drive’da da “tümünü seç” özelliği yok.
“CTRL + A” ve “CMD + A” kısayolları, Google Drive hariç her yerde “tümünü seç” anlamına geliyor. Sadece görünüşe gore anarşinin yargı sürdüğü Google Drive’da bu “bazılarını seç” anlamına geliyor. Kati olmamız gerekirse, ister Windows ister Mac kullanın, Google Drive bu “tümünü seç” komutunu alıyor sadece bir tek ilk 50 dosyayı seçiyor.
Bu problemi çözmek için dosyalarınızı “Sıralama” görünümünde değil de, “Izgara” görünümünde görüntülemeniz gerekiyor. Fakat peki ya niçin ikisinde de çalışmıyor?
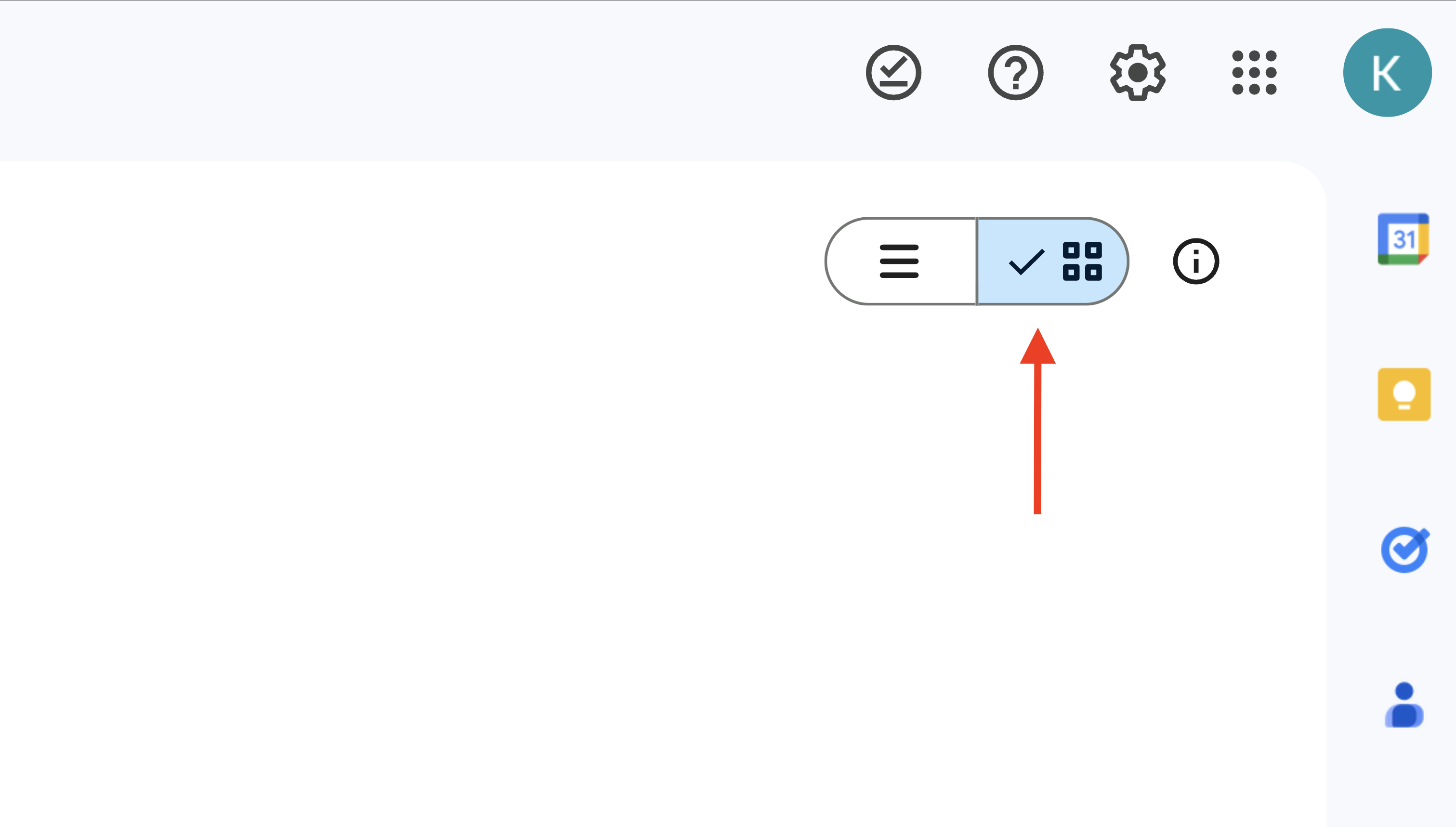 Görsel: Kimberly Gedeon / Mashable
Görsel: Kimberly Gedeon / MashableÇözüm: “CTRL + A” ve “CMD + A” kısayollarının tüm dosyaları seçmesine izin verilmesi gerekiyor. Hem de Sıralama modunda da.
3. Klasör oluşturduktan sonrasında listede kaybolması
Google Chrome’dayken Drive üstünde bir klasör oluşturursanız, yeni oluşturduğunuz klasörün olduğu yere doğru ekran kayıyor. Aslına bakarsanız olması ihtiyaç duyulan de bu.
Sadece mobilde, ister iOS ister Android kullanın, klasör oluşturduğunuzda ekran oraya kaymıyor. Yeni olanı bulmak için ekranı sizin kaydırmanız lazım.
Çözüm: Kullanıcı yeni bir klasör oluşturduğunda uygulama ekranının klasörün olduğu yere geçmesini elde eden bir fonksiyon ilave edin.
Mashable bu bahsi geçen mevzularda Google’a ulaştı, şirketten herhangi bir yanıt aldığımız takdirde, bu yazımızı da güncelliyor olacağız.
Kimberly Gedeon’un makalesini Özgür Yıldız Türkçeleştirdi.




